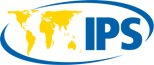![]()
Enjoy an extra 15GB of storage
![]()
Backing up your Android phone is always smart — and backing it up to the cloud makes it easy to reload your data even if your phone is lost, stolen, or broken. And now you can back up some of that data to Google’s cloud storage service, Google One, even if you aren’t on one of the company’s paid plans, which start at $1.99 for 100GB of storage. If you’ve got a personal Google account (not a G Suite account), you can get up to 15GB of storage for backing up your mobile data (although that can vary somewhat, depending on what other services / accounts you have).
BACK UP DATA WITH ANDROID
Of course, you don’t need Google One to back up your app data, call history, contacts, settings, or SMS messages. You could already do that easily using your Android settings and your Google Drive storage. Just in case, here’s a reminder how to do that.
Note: Because Android phones can differ widely in how they handle various features, the procedure you use to enable the backup may differ depending on whether you use a Pixel phone, a Samsung Galaxy phone, or one from another manufacturer. This is the procedure if you’re using a Pixel phone; yours could vary somewhat.
- Go to Setup > System > Backup
- Toggle on “Back up to Google Drive.”
- Just under the toggle, you’ll see the account to which your phone will automatically back up. If you have several Google accounts, and you have more free storage space in one of them, you may want to switch to that account.
- Below that, you can check how long it’s been since the last backup. If you think it’s been too long, you can tap on “Back up now” to manually start a backup.
:no_upscale()/cdn.vox-cdn.com/uploads/chorus_asset/file/21693109/Screenshot_20200803_095500__1_.png)
:no_upscale()/cdn.vox-cdn.com/uploads/chorus_asset/file/21693108/Screenshot_20200803_095707__1_.png)
Once you’ve backed up your app history, etc. via the Android “back up to Google Drive” feature, you’re covered if you need to switch to a new phone or had to wipe your current one. Once you log in, you’ll be prompted to restore it all.
If you want Google to back up the photos and videos in your Photos app, you can arrange this as well.
- Look for and tap on “Google Photos,” which is listed under “Photos & videos.”
- Turn on “Back up & sync.”
This will provide you with unlimited backup for what Google calls “full resolution photos and videos.” In other words, they are not in the original resolution but are somewhat compressed. If you want to back up your photos in their original resolution, you can do that via the Google One storage plan, which is now available to Gmail users even if they don’t subscribe to a paid plan.
BACK UP WITH GOOGLE ONE
If you are using an Android phone, the free version of the Google One service will back up device data, multimedia messages, and photos / videos in their original quality (as opposed to the compressed format backed up in Google Photos).
- Install and open the Google One app.
- You should see a page that says “Storage and more with Google One.” If the feature hasn’t rolled around to your phone yet, all you’ll see is an offer to upgrade to paid storage. Try again in a day or two.
- Tap on the button that reads “Setup data backup.”
/cdn.vox-cdn.com/uploads/chorus_asset/file/21693055/Screenshot_20200731_153500.png)
Here you can decide what data you want to be backed up to Google One, including device data, multimedia messages, and photos / videos in their original quality.
Once you’ve backed up your data via Google One, you can easily access it via the app.
- Select the “Storage” tab at the top of the app’s screen. You’ll be informed how much free storage you have left, how much you’ve used, and for what.
- Scroll down to find out when your last backup was. If you want to immediately do another, tap on “Back up now.”
- If you want to restore data from your last backup, tap on “Get backup.”
- Choose what data you want to restore.
:no_upscale()/cdn.vox-cdn.com/uploads/chorus_asset/file/21693917/Screenshot_20200803_101020.png)
:no_upscale()/cdn.vox-cdn.com/uploads/chorus_asset/file/21693918/Screenshot_20200803_101046.png)
Contact Information:
Barbara Krasnoff
Tags:
, Wire, United States, English
Contact Information:
Barbara Krasnoff