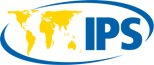Overheating the GPU is one of the main causes of any delays in your PC. In this case, you will want to know how to track and monitor GPU temperature. Whether you’re using one of the most advanced graphics cards or a less powerful one, it’s crucial to know the safe temperature range for your GPU. Your GPU doesn’t perform well at high temperatures, which might cause your system to crash.
As the designation of GPU is to carry out millions of tasks, the temperature shouldn’t matter much during usual operations. The Graphics Processing Unit (GPU) should be able to run games and drive displays without becoming too hot or shutting down. Additionally, if you have an older PC, or have tried your hand at overclocking, being able to monitor your GPU temperature is vital.
High GPU temperatures can also be another clue that something is going wrong with your PC. The high temperature may harm its cores and other parts of the PC. Fortunately, it’s not hard to immediately assess how things are going on the computer.
Why Monitor GPU Temperature?
The elevated heat the GPU is experiencing might be linked to several factors. If the GPU produces too much heat while operating, it may undergo thermal throttling. The GPU performance might be significantly affected by this action. You may see the application that is using the GPU could fail and cause a Windows error. Comparatively, it will produce the greatest heat, and the rest of your computer will follow if you monitor it and keep it low.
The need to monitor GPU temperature might arise for a variety of reasons, but almost all of them revolve on achieving the greatest performance. When operating at idle and under load, your temperatures should mostly stay constant. If not, the lifespan of your graphics card would degrade quite quickly.
Overclocking: Many people are not aware that overclocking might damage their computers if they don’t do it properly. If you have tried overclocking your GPU, you will need to watch its temperature. Because your graphics card can gradually increase the heat.
Typically, a maximum temperature of 80 to 85 degrees is ideal. Anything hotter than that should be a concerning point for you to check your GPU. You can get the greatest performance out of the CPU by making sure the temperatures stay within reasonable ranges.
Graphically enhanced games: The GPU works harder to display beautiful pixels on the screen. It ultimately requires more power and outputs more heat. Most latest GPUs have built-in cooling systems that protect them from overheating.
The heat buildup caused by long-term gameplay on a machine with insufficient cooling might gradually degrade your hardware. It might occur whether you experience the slowdown or not. Additionally, even when the GPU turns off when it reaches risky temperatures, harm to the GPU is still possible. Unless you’re running at really high temperatures, it will take a long time. For this reason, maintaining a cool system is a great method to lengthen the life of its components.
How to check your graphics card temperature
Determining the temperature of your graphics card is very easy and you’ll need a few things only. Especially now, Windows has its means to track temperature. There are numerous free GPU monitoring applications available on your PC.
Follow these below points to monitor your GPU temperature while gaming.
- By using Windows Task Manager
This is by far the simplest tool to check your GPU’s temperature. Microsoft finally responded to the requests in the Windows 10 update. It now includes a GPU temperature monitoring function in the Task Manager.
To check the temperature of your graphics card, firstly press Ctrl + Shift + Esc to open the Windows Task Manager. Simply jump towards the Performance tab. After that, search for your current GPU temperature shown in the GPU section, which is included at the bottom of the list. There, you will be able to see the current GPU temperature.
This feature is only available if you have the Windows 10 May 2020 Update or a later version of Windows installed; previous versions are ineligible.
- By using NVIDIA GeForce Experience
NVIDIA’s GeForce Experience software allows you to monitor all of your NVIDIA graphics cards. These include real-time temperature, clock speed, voltage, GPU utilization, fan speed, GPU power, and so on.
To enable it, download GeForce Experience and install it. Open the application and click the cog icon on the top right of the GeForce Experience Window. Select “Performance”. Here, you will be able to see the performance details of your GPU including current GPU temperature, clock, power draw, and fan speed.
Click the gear icon in the bottom right, if you want to change the display of the provided information.
- By Using AMD Radeon Software
AMD Radeon Software tracks performance for all AMD products, including CPUs and GPUs. An extra benefit of this software is it has a feature to save any GPU temperature record to a CSV file. If you think of comparing your past GPU temperature with a recent one, the data helps.
Firstly, download and install the “AMD Radeon” and launch it from the start menu. Click on the “Performance” tab on the top left of the software’s home screen. On the bottom left of the screen, you can see the current temperature.
GPU Temperature Monitoring Tools
One of the finest things you can do to maintain your Windows PC is to pay attention to the GPU temperature. Every PC produces heat. Along with the GPU, the CPU, motherboard, and other parts of the PC, all produce heat as they run. There is a limit to how much heat the hardware can handle before it becomes damaged. If we do not control the heat, it might seriously harm the GPU.
So let’s learn a little bit about its tools and the finest GPU temperature monitors to take into account.
- MSI Afterburner
GPU temperature may be precisely and effectively monitored by MSI Afterburn. Quick summaries of the temperature, current base temperature, boost clock, and voltage are displayed. While you’re playing games, it can show the GPU’s temperature on the screen.
To do this, open MSI Afterburner and click on the “settings” option. Then, head towards the Monitoring tab. The GPU temperature choice will be included on the list. After selecting the choice, tap “Show on On-Screen Display”.
- EVGA Precision X1
EVGA’s unique Precision X1 software keeps track of and manages the GPU. The tool comes with the same basic features Afterburner and Radeon software has. The tool highly supports NVIDIA. The software is user-friendly. Along with GPU temperature, the section also lists GPU clocks, memory speed, and voltage, along with power targets. The layout can be adjusted for each of these options using sliders.
- HWiNFO64
HWiNFO must be the finest real-time monitoring system in the group. This professional software allows you to obtain temperature data on almost every component of your PC. This applies to everything, including your disks and GPU. You will receive comprehensive hardware details. It can be used to monitor computer systems in areas with high radiation levels.
There are two choices available when you initially launch the program: “Summary-only” or “Sensors-only.” You can click on the sensor option and hit run. By clicking the Sensor icon, you may view information about your PC’s sensors, including its core temperature.
Search for a section named “GPU[#]:”. It will be shown with your GPU name on the right. Your GPU temperature will appear right after that.
Although there is a lot of information to process, the interface of HWInfo64 generally does a good job of presenting the data. Thankfully, HWInfo64 identifies each information area properly so that you don’t have to analyze icons.
What’s a good GPU temperature?
If the computer has been making a loud noise frequently with its fans, the GPU may be overheating. Especially high temperatures couldn’t be a good thing if you haven’t been performing GPU-intensive tasks lately.
Under typical use circumstances, the ideal GPU gaming temperature ranges from 65 to 85°C (149 to 185°F). However, your GPU temperature should typically remain in the 40°C–60°C range when your computer is idle, which means you are not using it to play games, edit films, or perform any other GPU-intensive work.
However, the particular operating temperatures may differ from these averages depending on the maker and model of the GPU. The environment, including the temperature of the room, also plays an essential role in the temperature of the GPU. Your GPU’s age and the amount of load it’s carrying both have an impact on the performance of your GPU. The first step to reducing the heat of your GPU and your entire system is to identify what is making your GPU run at a high temperature.
Usually, the high temperature of the GPU means it is working hard. You should check to see if your GPU is designed to operate at temperatures beyond 85° Celsius. While under extreme stress, your GPU could go beyond this limit. Take action if it is happening frequently. Additionally, to increase your computer’s operational efficiency, clean all digital waste that might heat your GPU.
How to lower your graphics card temperature?
When the GPU temperature is high, there is a greater chance that it will malfunction in the middle of a high-stakes gaming session or perhaps cause long-term harm. This is why it’s crucial to know when and how to lower the temperature.
There are several strategies you may use to lower GPU temperature. To lower the temperature to the absolute minimum, scroll down and implement these simple cures. Below, we have selected the best five out of many remedies. Let’s dive into it!
- Replace GPU’s thermal paste: There are several situations where the thermal paste was found to have air bubbles or has dried out. The heat dries it away. You will need to replace the thermal paste.
- Remove the GPU case and detach the heatsink: To get to the element you need to solve, open the GPU case. To detach the heat sink, you should notice some small screws if you flip the card over. Take the screws out.
- Remove remaining thermal paste: Get a soft material cloth or soft tissue for this step to remove any leftover thermal paste. Along with the heatsink, also clean the chip thoroughly. If necessary, use cotton to clean away smaller bits.
- Apply new thermal paste: Apply the paste on the “X” mark. This approach is generally safe and the paste spreads evenly.
- Combine the card: The heatsink and chip must be carefully placed back in place as the final step. Return the screws and arrange the GPU in its proper location.
- Remove Dust: Dust collections are one of the key reasons why the parts aren’t completing their work properly. And it is natural as the dust finds its way inside the case.
More fans are likely to collect more dust in the case. Because a graphics card normally has its fans, it is likely to accumulate even more dust.
- Open the case: Gently open the case to observe whether the GPU needs cleaning. In this first step, you will be able to determine whether dust is the primary cause of your GPU’s excessive temperature or not.
- Remove the GPU and fans: Both of these steps are optional and are not mandatorily required. But this step makes your cleaning process much more convenient as it makes the cleaning much easier.
- To clean the dust, use compressed air: To clean the cooler and the fan of any remaining dust, use compressed air. There will be several small spaces and rough holes in the GPU and fans. Clean each component carefully.
- Put the parts together and test: Thoroughly put the parts back to its place. If dust is the primary cause of the computer’s overheating, cleaning the components will result in an instant improvement.
- Improve AirFlow: The placement of the fans inside the case may need to be improved because it might not be getting enough airflow. Once you increase the airflow of the cooler, you may see a significant boost in your coolers and heat sinks performance. Proper management of the fan can make a huge difference.
It could be the greatest time to think about boosting the number of fans. Managing your wires such that they do not generate additional heat or disrupt air circulation is the best option for your PC.
- Arrange the airflow: Poor airflow in a pc reduces overall performance. Good airflow is particularly essential if you’re using the kind of components required to play modern games at high settings. They produce a lot of heat and must be cooled to prevent throttling and premature part failure. The angle at which you direct your fans impacts whether they draw cool air into your system.
- Good CPU Management: Poor cable management causes your PC to run significantly hotter. Investing in a solid cable management case is one of the simplest ways to make your life easier.
- You will be able to use the cables you need with a modular power supply. It is an excellent technique to optimize your cable management.
- Zip ties technique when it comes to cable routing makes it easier to keep cables pinned down where you want them, giving your setup a neater appearance overall.
- Install the GPU’s water cooling system: Water cooling is one of the most efficient methods of quickly cooling down a GPU. The water blocks help to keep GPUs cool. This enables users to play faster games and squeeze out more performance even on overclocked PCs.
Graphics cards have now become powerful enough to require a durable cooling system. As a result, manufacturers are customizing GPUs with water cooling kits to improve thermal management and performance.
The GPU comes with one or more fans. However, it takes time for the fans to manage the temperature when you overclock the GPU or play demanding games. This could harm your graphics card in the long run.
Water has a greater thermal capacity and may absorb a large quantity of heat. Water-cooled graphics cards, as opposed to traditional air-cooled graphics cards, employ water blocks to absorb heat directly from the mainboard and transmit it to the circulating liquid or water, which then transports it to the radiator. This procedure helps to protect your GPU from damage.
- Underclock the GPU: If you’ve already overclocked your GPU and are unsatisfied with the results, you are undoubtedly using more power. As a result, it produces more heat, and underclocking is the best option.
- Lower the Core Clock Speed: This step is determined by the reason you are underclocking your graphics card. To underclock, shift the core clock slider to the left to its default value (the ‘+0’ point) or farther to make it lower than the factory clock. After rearranging, tap “Apply”.
GPU underclocking is relatively risk-free. Even if a mistake is made, it will not result in a serious problem with the unit. Keep in mind that the PC must be stable to work well. Create a PC that makes sense while performing your activity.
Wrapping Up!
To avoid damage to the GPU and the device, temperature monitoring is essential. Extreme temperatures can seriously damage your PC. The majority of graphics cards used nowadays have great security mechanisms and will shut down if they begin to overheat. Yet, this does not always occur, also you cannot rely only on your computer shutting down on its own.
It can help maintain your graphics card healthy by undertaking small attempts to keep it at lower temperatures. Take care of your PC by using the finest GPU tool to monitor your GPU temperature. Keep the GPU away from overheating, which diminishes its functionality, dependability, and lifetime.