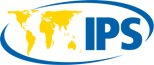Google docs are one of the best professional processors and editors for all your online documents.
Users have the ability to easily format paragraphs and texts using their awesome features like styling tools and smart reading all available on Google docs.
Also, the documents that are edited can be further exported into a variety of formats like HTML, RTF, PDF, odf amongst others.
I’m pretty sure everyone that is here is interested in finding out a single answer, which is can you view and edit PDF on Google Docs? Well, I’m here to let you know that the answer is yes.

You can definitely upload PDF to Google docs, convert it into Google docs format, and only then will you be able to edit the PDF in Google Docs.
The process of editing a PDF file on Google docs is divided into two distinct parts:
- Conversion of PDF to Google docs
- Editing PDF in Google Docs.
Conversion of PDF to Google docs :

In order to edit a PDF in Google Docs, you have to first upload the desired PDF in Google Docs and then convert it into the docs format.
Here is a quick guide to educate you on how to go about opening a PDF on Google docs:
- Firstly, you have to open Google docs on your browser and sign in with your Google account.
- If you look at the middle right section of the page, you will see a little file icon that is used to upload PDF files. Click on it.
- However, if you are trying to open a file in your Google docs stored on your Google drive, you can just click on “my drive” and the browser is going to direct you to your drive account.
In order to open a PDF on your local device, click the upload option and then select a file from your device.
Also, you can drag and drop the file to the page, this is much easier. When you have selected the desired file, click on the open button.
- The PDF you selected is going to be the opener on your browser. You can click on the little triangular tab located on the page and choose Google docs from the menu that pops up.
After you do this, then you are totally done. That is how you upload and open a PDF file on Google docs.
Editing of PDF on Google docs:

Google docs can also be used to edit pdf when you’ve opened the selected PDF with it.
This is similar to when you convert your PDF to Word and proceed to edit it using Microsoft Word or other pdf editors.
However, there are plenty of editing tools in Google Docs you should be aware of that would make your PDF perfect.
Some of which include:
- Edit and format texts: once you open a PDF in Google Docs, the texts entailed in the PDF become editable.
You can then proceed to change the content or format to whatever you desire.
To change the format of a text, all you have to do is choose the text with the mouse and then click on the format and then the text and proceed to click on whatever tool you need.
The text formatting tools include underlining, italic, bold, strikethrough amongst others.
You are also provided with tools that can enable you to set the texts to either a bigger or smaller size.
You can choose to either change the texts you have selected to either lower case, uppercase or title case.
This is all available on the capitalization option.
- Image Insertion: inserting images is quite easy. All you have to do is click on any blank space that you want to insert your desired image.
Then proceed to the insert tab that is found on the top toolbar and then choose an image from the list that pops up.
You can add images from your local computer, image URLs you copied from a website or an online drive.
- Editing of images: Google docs makes it possible for the images on your PDF to be edited as well.
But you will need background images removal for advanced modification of your image
To edit any image in your PDF on Google docs, click on the image you want to edit, there will be some editing options appearing around it.
There is a list of things you can do. You can:
* Set image positioning by readjusting the margin.
* Crop images and adjust the size of the image.
* You can also recolour the image and adjust features like transparency, contrast, and brightness.
- Insert charts: it is possible to insert up to 4 different kinds of charts into your PDF in Google Docs.
All you have to do is go to the insert tab at the top toolbar and then click on the chart.
Then proceed to select a chart model from either pie, column, line, or bar according to the type of chart you desire.
After you have installed the chart successfully, you can then click on the edit in sheets button in order to open a new excel editing window to edit your data.
- Insert tables: to insert a table, you have to click on the blank space where you would like to add your table and then select the Insert tab on the top menu bar and choose a table.
You can also proceed to customize the table as you desire by setting up the number of rows and columns you want.
- Column styling: to style your column, check to click on the format menu and choose a column if you want to readjust the number of columns on your PDF.
You can choose from one to three columns. However, if you click on the more options tab, you are allowed to even set the spacing value and determine whether there are going to be lines between the columns.
- Addition of footnotes: addition of footnotes for different pages on your PDF is good and Google docs can totally help you achieve that.
You can go to the page you desire to insert a footnote and then click the insert option and the top and proceed to select footnote.
An area in which you can type will show beside the page number and you can proceed to type any text in there as a footnote.
There are also other features that are used in editing pdfs on Google docs like adding page numbers, bookmarks, and a table of content amongst others. Also, never forget to always save whatever you edit.