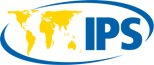Does your computer take too much time to boot up? If yes, then there are surely a lot of applications enabled to “open on startup” which tends to slow down the boot time. If you use messaging apps like discord you can read a guide on geekyslug and learn how to stop discord from opening on startup otherwise just follow this guide and find out how to get rid of slow windows bootup.
Why Prevent Apps from Opening on Startup
Users should keep an eye out for any software that runs on their system right after startup. If the program is unnecessary and not needed, then you should definitely disable the program from running on startup.
Doing this is crucial as programs can take up a huge chunk of your system resources such as memory, disk usage, and space. This, in turn, limits the resources available for the execution of other softwares on your system.
Limited resources can decrease your system’s performance and make it sluggish. If the available memory is very low, your system might crash as well.
How to Prevent Apps from Opening on Startup
Now that you are well aware of why you need to disable specific applications from opening on startup, it is time to know how to do it as well.
There are two ways that you can use to disable the startup permissions of an application and prevent it from running.
Using Task Manager
Users who are using Windows 8 or 10 operating systems, can easily disable and enable startup permissions of different programs using Task Manager.
To do the same, follow the step-by-step guide mentioned below.
- Press the Win + R keys on your keyboard.
- Type in ‘taskmgr’ and press Enter.
- The Task Manager window will open.
- Head over to the Startup tab.
- You will be presented with a list of programs that can be run on startup.
- Right-click on a program entry, and select Disable.
- Close the Task Manager window.
- Restart your system to save the changes.
This is how you can easily disable programs from opening on startup using Task Manager on Windows 8 and 10.
Using Msconfig
Users who prefer the older versions of Windows such as Windows 7, do not have the option to disable program startup permissions from the Task Manager.
To prevent apps from opening on startup, you need to use the Msconfig utility. Follow the guide below for the same.
- Press the Win + R keys on your keyboard.
- Type in ‘msconfig’ and press Enter.
- The System Configuration window will appear.
- Head over to the tab labeled Startup.
- Now, you can easily uncheck the applications that you do not need right after startup.
- Click on Apply, then select Ok.
- Reboot your computer to save the changes.
Msconfig provides an easy way to control which applications open after your system startup.
Wrapping Up
So that was our take on How to prevent apps from opening on startup. Users need to know which apps are running on their system after startup, as this will result in a more managed and balanced resource usage.
Applications that run after startup demand system resources such as memory and disk usage. This in turn limits the number of resources left for other processes on your system.
To disable applications from opening on startup in Windows 8 or 10, launch Task Manager and head over to the Startup tab. Right-click on the application name and click on the Disable option.
To prevent softwares from launching on startup in the previous versions of Windows, open the Run Dialog box and type in msconfig. Press Enter to open the System Configuration window. Go to the Startup tab and uncheck any program that you do not need right after your system boots.