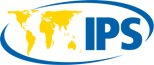A local backup of your details will be saved on your computer when you create an email account to Outlook. This functionality allows you to browse, without an internet connection, your previously accessed or synchronized email messages, calendar records, contacts, and tasks.
Your messages, as well as other Outlook details, are stored in the Outlook Data File (.pst) and saved on the computer system. When you have a damaged or corrupt PST file data, you’ll experience difficulties while accessing saved emails, appointments, attachments, contacts, tasks, notes, calendars, journals, and other essential items. This doesn’t mean all your files are gone forever – you could still have an outlook fixand repair to retrieve all important saved information from corrupt PST file data.
Here is a step by step guide on how to repair corrupted PST files from Microsoft Outlook
Firstly, to detect and fix errors in your Outlook data file, you may use the Inbox Repair tool (SCANPST.EXE). The Inbox Maintenance program will help you scan the computer’s Outlook data files to determine if they’re in excellent condition. Generally, you can think of using the Inbox Repair tool when you see a notification that you’re unable to access your data file, don’t have access to a particular folder or some folders, or feel your data file might have been impaired.
It is important to understand that no data stored in an Exchange mailbox is linked or analyzed by the Inbox Repair tool. The tool just searches for faults (alteration) and allows you the chance, if any, to instruct the tool to correct such errors. You can attempt to restore your Outlook software if you are unable to open the Inbox Repair tool. Additionally, it is advisable to back up your entire Outlook data file before you launch the Inbox Repair tool.
Steps:
Quit Outlook and browse to one of the following file locations depending on the model.
For Outlook 2019, navigate to C:\Program Files (x86)\Microsoft Office\root\Office16
For Outlook 2016, Navigate to C:\Program Files (x86)\Microsoft Office\root\Office16
For Outlook 2013, navigate to C:\Program Files (x86)\Microsoft Office\Office15
For Outlook 2010, navigate to C:\Program Files (x86)\Microsoft Office\Office14
For Outlook 2007, navigate to C:\Program Files (x86)\Microsoft Office\Office12
- Open the inbox repair tool (EXE).
- Click on the Browse icon to choose the Outlook Data File (.pst) you intend to scan. You must understand that while the scanning process is on, a new log file is generated by default. You can select Options and decide not to have a log created, or apply the results to an existing log file.
- Select scan to begin scanning
- If there is an error, it displays the presence of an error. Then, select Repair to begin the outlook fix process.
- After the outlook fix process is complete, begin Outlook with the profile associated with the Outlook Data File you just repaired.
Sometimes, it might require that you repeat the process before it eventually works. In certain cases, where items may have been permanently deleted or corrupted beyond repair, it might not be restored.