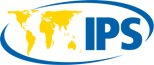We’ll tell you exactly which buttons to press, no matter which iPhone model you have.

Screenshots are an easy way to show off a high score in your favorite game, save text on a webpage for easy access later on or help a friend troubleshoot an issue. When I say screenshots are easy, I mean it. Especially on an iPhone. You quickly press a couple of buttons on your phone, the screen flashes and you’re done.
The way you take a screenshot changes based on whether you have an iPhone ($699 at Apple) with Face ID or one with Apple’s infamous home button. Either way, though, it’s a simple process you’ll master after your first try.

Have a home button? Do this
If you have the new iPhone SE, or any iPhone with a home button for that matter, press the home button and the sleep/wake button at the same time.
You don’t need to hold the buttons in for an extended amount of time. In fact, if you do that, nothing will happen. It’s a quick press. You’ll hear a camera shutter sound from your phone and a thumbnail preview of the screenshot will gently glide to the bottom corner of your screen.
From there, you can either keep taking screenshots (don’t worry, the thumbnail won’t show up), or tap on the image to edit and share it. 
Have a newer iPhone with Face ID? Here’s what to do
If you have an iPhone X-style device — you know, with a notch at the top of the screen — then you’ll need to do things a little differently since there is no home button.
Press the volume-up button on the left side of the phone and the sleep/wake button on the right side of the phone, at the same time. Again, you don’t have to hold them in at all. It’s a very brief press and then release.
Just get your timing right, and you’ll see your screen flash followed by a small preview image. If you do press the buttons for too long, your iPhone will give you the option to turn your phone off. If you keep holding, you’ll activate the Emergency SOS feature that automatically calls for help. You don’t want to do that! So, just a quick press, OK?
As with iPhones with a home button, you can tap on the preview image of your screenshot to edit and share it.
If taking a video is more useful to you than a screenshot, that’s possible too, and we walk you through recording your screen. Now that you know how to take screenshots, make sure you learn all of the iPhone’s hidden features and the best features of iOS 13.
Contact Information:
Jason Cipriani
Tags:
, Wire, United States, English
Contact Information:
Jason Cipriani