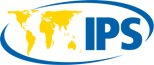Among the programs that Microsoft Office provides, the spreadsheet functions are taken by Microsoft Excel. This program has many useful features, from many mathematical formulas to make simple and complex calculations, to graphics design options to turn the data into a graphic to be easily represented.
For starters, the difficulty of the program can be unsettling. In the beginning, there are so many things that can be done that many would not know where to start. While trying to learn to use every feature is normal for errors to appear. These errors of course are marked with distinctive codes that identify them. Some are common and do not require much effort by the user to be taken care of. Others may require Excel repairguides to be used.
Here next will present the Top 5 Common Excel Errors that can be Easily Repaired. That is to say, those that the user can repair by itself without that much of a problem and effort.
1)#NAME? Error
This Excel erroris very common, especially when typing directly the formula on the cell. The error appears when misspelling the function name that wants to apply to the range selected. Also, this error is shown in the spreadsheet when the range is also wrongly typed; the reference is of a deleted range, and when is not use the quotation marks on the text string along with.
The result of any of these actions is the appearance of the message #NAME?In the cell, once another cell is selected. An example can be: when trying to use the formula of SUM and type =sun(B1: B6) when the correct way is =sum(B1: B6)
This error is easy to resolve; you only need to write the function on the cell correctly. In case that you did it right but is still showing it, then most likely the issue lies in some of the cells selected in the range. Another way even easier is to let Excel be the one that introduces the formula. For that, you only need to highlight the cell where you want to run the formula and then look for the Formulas tab on the toolbar up. Finally, only click on the option of Insert Formula and select the one you need as well as the range, very simple.
2)#VALUE! Error
This error is very common, usually involves cases, where the cells selected, contain 2 kinds of data like numbers and letters. For example: selecting the cell B3 to sum B1 plus B2 but B1 contains letters instead of numbers, definitively this error will show. Also, this type of error can be found involving the OFFSET function of the cell.
To repair the error, the only thing needed is either select a different cell with a numerical value inside or replace the information contained with numbers. In other circumstances, the error also could remain appearing if the selected range also takes into consideration one or more blank cells, also if the number type has an invalid special character or there is a formula missing somewhere.
3)###### Error
This error may look confusing at first sight but is one of the most commons and also easier to repair. This ##### message appears when the number of characters of the numerical content that is redacted in the cell exceeds the width range of the cell itself. As an example: if the number is 123456789 and the cell’s width is too short, then instead of showing the characters partially, it will display the succession of # that fills the available space.
The solution to this issue is also extremely easy. Excel has the feature that when this kind of error shows, you only need to make double click on the right margin of the column’s header. Once done so, all the cells of the said column will automatically increase their width according to the largest number’s length contained in any of them. Of course, you could also adjust it manually in the same place maintaining the left click pulsed.
4)#Div/0! Error
The #Div/0! Error is showed by the cell when the number contained in it is divided by 0. Also, if the divisor is set as the value contained in a specific cell that is blank, Excel will consider it as 0 and show the error. It is considered one of the most common errorswhen dealing with Excel. As an example: if in the cell A1 you type =2/B1 setting the divisor as the number present in cell B2 and is blank by the moment, the cell A1 will show the error #Div/0!
For resolving this issue, you only need to replace the 0 with any other number different from 0. In the cases that the error is showed because the cell set as the divisor is blank, the answer is equally easy, only have to type a non-zero number and the error will be repaired.
5)#NULL! Error
The #NULL error appears when it is made a mistake writing the formula. Specifically speaking refers to when is the use of a space character between two ranges of values that do not intersect each other. In the languages of Excel, the space character is the intersection operator. For example: In the formula =SUM(B1: F1 A1: A7) the range taken is B1 to F1 and A1 to A7, there is no intersection at all. The solution depends on the intentions of the user.
- If you want to include the intersection, the case of the example should be written as =SUM(A1: F1 A1: A7).
- If the cell ranges well correctly selected in the first place, then separate the different references with a comma and rules out the intersection as a possibility
- If both ranges are adjacent to each other, use the colon to show continuity
Conclusion
In the end, practice is the best teacher. These common errors can be recognized with experience and resolve before they appear. While learning to use the spreadsheet is a good help using an Excel repairguide for beginners.