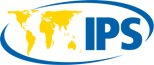![]()
How often have you wanted to call a number for takeout, and then had to reach for your phone and copy/paste that number from Chrome, or worse, try to type it in with your grubby, stubby fingers? This might not be the biggest problem in the world, but isn’t it nice to know that Google has worked out a solution to quickly and easily send a phone number from your Chromebook to your Android phone to start a call? I think it’s cool, and I’ll show you how to get it set up on your devices in the steps below.
How to place a call with your Chromebook and Android phone
The first thing you need to do is connect your Chromebook with your Android phone. Here’s how to do that.
- Click on the Chromebook settings menu in the bottom right corner of the screen (where the clock is).
-
Click on the Settings gear icon.
-
Click on Connected Devices from the settings menu.
-
When you see the Android phone section, click on the Set up button.
- Select your device from the drop-down menu.
-
Click Accept & continue.
-
Enter your Google password to connect the devices.
-
When you see that the devices have been successfully connected, click Done.
-
You can now do things like unlock your Chromebook with your phone nearby, or use intant tethering with your phone. Click to enable these toggles.
- To set up Google Messages on your Chromebook, click on the Set up button (above).
- Open Google Messages on your phone and tap on the three-dot menu.
-
Tap on Messages for web.
-
From your phone, scan the QR code you see on your Chromebook.
Now your Android phone and Chromebook are connected, and you can do things like send and receive Google Messages from your laptop, unlock your computer with your phone, and tether from your computer to your phone for data when not connected to Wi-Fi.
Start a call from your Chromebook
- Search for a local business to call. Here, I’m looking to order some breakfast tacos from one of my favorite local Tex-Mex restaurants.
- Click on the phone number.
-
Depending on how many Android devices that you have connected to your account, you should be able to select your primary device.
-
The Chromebook will then send a notification to your phone, which you can then tap on to place the call, and fill your belly with yummy bean and cheese tacos ASAP.
It’s a little hacky, and all the feature does right now is let you click on a number from your Chromebook and send that to your phone to make the call, but hey, it works! Here’s hoping that future versions of Chrome OS and Android will allow for a more direct calling feature, like with Facetime audio on Macs, or even the more robust notification integration the Your Phone solution on Windows PCs provides.
The other thing great about this feature is how you’ll now have those numbers now stored on your phone’s call history. The next time you want to call that taco place, you won’t have to search up its contact information again.
As lovely as it is to have this integration between your Android phone and Chromebook for Google Messages and calls, remember that you can make Google Duo and Google Meet “calls” from your Chromebook already, without your Android phone. You can also make VOIP calls via apps and services like Facebook Messenger, WhatsApp, Telegram, and more.
Our top equipment picks
This is not quite the pair that I’m using (I’m on a OnePlus 7 Pro), but it’s one I can highly recommend if you’re looking for an Android/Chromebook combination.
Contact Information:
JERAMY JOHNSON
Tags:
, Wire, United States, English
Contact Information:
JERAMY JOHNSON