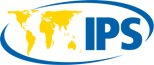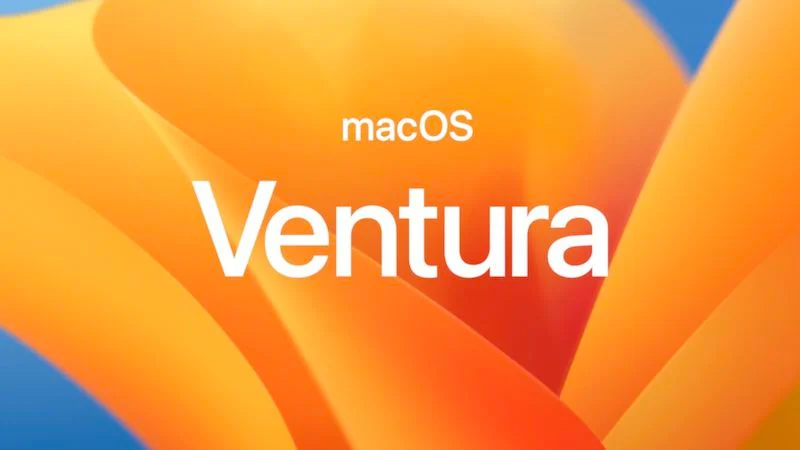
Some Mac users find that macOS Ventura is much slower than macOS Monterey or Big Sur, complaining of worse performance when performing the same tasks on a Mac.
If, after updating to macOS Ventura, you notice that your Mac has started to work noticeably slower and slow down, read our tips to help increase the performance of your Mac.
If you still need to install macOS Ventura, you can download macOS Ventura DMG here and install it.
1. Mac is very slow after upgrading to macOS Ventura
If you’ve recently upgraded to macOS Ventura, your Mac may run slowly for a few days after the update as background tasks, and indexing occurs. This happens with every major operating system update.
The best way to fix a slow Mac after an update is to leave your Mac plugged in (in the case of a MacBook) and not do any tasks. This will allow your Mac to quickly finish all background system processes related to indexing your files and other tasks, after which performance should return to normal.
Usually, just leaving your Mac on and connected to the network overnight is enough to fix problems after updating the operating system.
2. Old Mac and little RAM
MacOS Ventura have more stringent system requirements than previous releases of macOS, and some users have noticed that macOS Ventura runs slower on older Macs or Mac computers with more limited resources – with insufficient RAM or disk space.
Any new Mac model with 16GB of RAM or more and an excellent fast SSD will work well with macOS Ventura. Mac computers with 8 GB of RAM or less and older hard disk drives (HDDs) can run much slower, especially when you open multiple programs simultaneously.
3. Find applications consuming Mac resources using System Monitoring
Sometimes unexpected applications or processes can occupy the processor or RAM, which causes the computer to start working slower.
Open System Monitor on Mac by pressing Command+Space to bring up Spotlight, type “System Monitor,” and press Enter/Return.
First, sort the processes by CPU usage (click on the % CPU column) to see which processes use the CPU the most. Here you can see open but not used processes that can be the cause of Mac braking.
Suppose you see that the process of kernel_task constantly appears at the top. In that case, this is normal and happens because you have many applications or browser tabs open, and the kernel constantly processes them in virtual memory.
Also, often the WindowServer process uses the processor heavily. This happens for the same reason – many active applications or multimedia are on the screen.
Google Chrome is a great web browser, but it’s notorious for using many system resources like RAM and CPU, so if it’s open with dozens of tabs or windows open, it can slow down mac performance. A more cost-effective browser like Safari can solve this problem or keep fewer windows and tabs open in Chrome whenever possible.
Advanced users can also try to force the shutdown of applications and processes that are heavily loaded on the processor or RAM, but keep in mind that forcing the shutdown of applications can lead to data loss in these applications, such as tabs in the browser.
You may also notice the ApplicationsStorageExtension process, which uses a lot of resources to calculate the free space in the “storage” section on the Mac. You can just close it.
4. WindowServer processor uses a lot of RAM
You may notice that the “WindowServer” process consumes many resources on your Mac. This is usually because many windows or applications are open on your Mac.
Closing windows, multimedia windows, applications, browser tabs, and browser windows will allow WindowServer to reduce RAM and CPU consumption. You can also try turning off the external monitor and see if resource consumption is reduced.
You can also disable the visual effects and transparency of macOS interfaces. It can also help reduce the resource consumption of the WindowServer process. But if you have opened dozens of applications and browser tabs, this process will still use many system resources to render windows on the screen.
5. Turn off visuals and other decorations, such as transparency and movement
Disabling visual effects on a Mac can free up system resources.
- Open the Apple menu and go to System Preferences.
- Select accessibility preferences.
- Select the Display settings.
- Activate the “Reduce Motion” and “Reduce Transparency” options
This will slightly change the appearance of macOS, the transparency of the windows will turn off, and they will become brighter and lighter compared to muted gray shades. But it should also reduce the use of system resources, potentially improving performance.
Turning off transparency has always helped speed up your Mac, and it works incredibly well on older computers with limited system resources.
6. Clean up your Mac desktop
If your desktop is littered with hundreds of files, it can affect the performance of your Mac.
That’s because every thumbnail and file on the desktop uses resources to render on the screen, so simply sorting desktop files into folders or hiding icons from the desktop can instantly speed up your Mac.
Another option is to hide all icons from the Mac desktop. This will disable the desktop (but not the Finder), preventing the files from appearing on the desktop. But for most users, it will be enough to transfer all the files from the desktop to one separate folder (you can also do it on the desktop) or use intelligent sorting.
7. Install macOS Ventura Updates
Apple continues to improve macOS Ventura and release software updates for the operating system, and when they come out, you should install them. Updates fix errors that can cause performance issues.
- From the Apple menu, go to System Preferences, then choose General, and go to Software Update.
- Install all available software updates for Ventura.
8. Update all apps on Mac
Remember to update your Mac apps regularly, as they can be optimized for performance or fix errors that affect performance.
Most apps can be updated through the App Store by going to the App Store > Updates.
Some apps, such as Chrome, can be updated automatically or manually through the “About Google Chrome” menu item.
Install all available application updates for macOS Ventura. This will have a good effect on the state of the operating system.
9. Slows down Wi-Fi or internet on Mac
Some users may have problems with slow Wi-Fi or internet connections, such as website pages or apps that use the internet open slowly. Most likely, the problem is not in a slow Mac but in the Connection to the Internet.
10. Why Does My Mac Freeze or Slow Down in Certain Apps
This problem may not be explicitly related to macOS Ventura. You may have another application that consumes many system resources, for example, Google Chrome with tons of open windows and tabs, which can reduce performance in other applications.
The easiest way to get rid of the brakes in such situations is to close other applications that use many system resources.
11. Braking in the preview?
Simple tasks, such as rotating or resizing images in Preview on a Mac, used to be done instantly, but some users report that previewing in macOS Ventura has problems – hangs occur or actions that were previously performed for seconds are performed for several minutes for example, resizing a large image.
The reason for this may be the same as in the previous method – other open applications use too many resources and try to close one or more applications. After that, the use of the preview should be accelerated.
12. Is Google Chrome slowing down in macOS Ventura?
Some users report that Google Chrome is slow on macOS Ventura.
If you have the same problem, install all the updates for Google Chrome. Perhaps you have auto-update disabled and haven’t updated your browser in a while, so you’re using an older version not optimized for Apple Silicon (if you have such a processor, not Intel).
In addition, the easiest way to speed up Chrome’s performance is to close all windows and tabs, free up a lot of memory and system resources, and try disabling extensions you don’t use.
You can also use another browser, such as Safari, which is more optimized for macOS.
13. Install macOS Ventura from scratch
This is the most potent way but is often the most effective. Ideally, it’s always best to install a new operating system on a clean, formatted hard drive and then deploy your backup or install the right programs as needed.
With the release of macOS Monterey, there was a straightforward way to reinstall macOS. In macOS Ventura, this method is preserved, so back up your essential files and try using our instructions to reset your Mac to factory settings.
Watch your Mac run with a clean operating system to eliminate macOS issues. And then, start installing all of your apps one at a time.
If still you cannot figure this out, you can revert back to macOS Monterey. You can download macOS Monterey DMG file here and revert back.