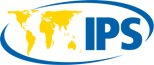iCrowdNewswire Mar 1, 2021 10:00 AM ET
Who knows how long Zoom spaces will be the new “water coolers” for those of us who are used to office life. But while most of us are still in work-from-home mode, we might as well get comfy with our new surroundings, right?
This means that if you haven’t already invested in a self-primer on the best tips and tricks for Zoom use, it’s probably time you did. Luckily, we’ve got some experts on-hand to give you their most useful insights.
We spoke with a list of IT professionals and industry leaders about the shortcuts and useful tricks they personally use when on video calls or chatting with other video software users. Here are the best tips they had to offer.
What Are the Best Tips for Zoom and Other Video Software?
Unmute Yourself Faster
“How many times have you wanted to speak and scrambled to unmute yourself?” asks Carl Fransen of CTECH Consulting Group. “Instead of scrambling through windows to press the unmute button, just use the quick key combination: Ctrl-Shift-M. That will toggle you on and off.”
Get Instant Emojis for Zoom Chat
Ever notice how Zoom doesn’t have an emoji button for their chat option?
This means that if you want to add an emoji within Zoom Chat, you basically have to go to another chat program or Google to copy the emoji of your choice and then paste it into Zoom. Not very simple, right?
Fortunately, Cameron Call, Technical Operations Manager at Network Security Associates, Inc., has come to our rescue in this regard. Cameron tells us that with just the tap of a few keys, you can instantly have an emoji keyboard at your disposal.
To activate the emoji keyboard, simply press “Win” and “.” (the Windows key and the period key). Cameron says “this will bring up Windows 10’s native emoji keyboard and allow you to use emojis. I’ve found this works in most apps that don’t have an emoji button.”
Place Teams Calls Super Fast
“Did you know you can place calls in Teams directly from the search bar?” If not, Demetrius Cassidy of In The Cloud Technologies has this tip:
Simply type in “/call Demetrius” or the name of whomever you want to call, and “it will display search results for Demetrius, and if you click on a result, it will directly place a call to that person!”
Avoid Issues With Remote-Connection Video
Guy Baroan of Baroan Technologies reminds users to stop connecting to video calls while still in remote access mode — a problem that often causes video issues during a call:
“Some users are connecting to their office computers via remote access. So, when they want to join a call … they may connect or try to connect from their office computer, which they are remotely connected to. The audio may work, but the video will not.”
Guy recommends installing the video app locally on your home setup. “They then would have the capability to run it locally.”
Also, Guy notes, “When working remote, they should log out of the program they use the most remotely, like Zoom or Teams … only have this open on the local computer instead. Now when they join a meeting, they will be able to use their audio and video that are local.”
Stop Accidentally Leaving Your Camera On
One of the biggest fears that users have when working with Zoom and other video software is accidentally leaving their camera on. Orion Network Solutions’ Ashu Singhal, fortunately, has a solution:
“Want to avoid accidentally leaving that camera on? Most laptops have a small LED light next to the camera [lens] that will turn on whenever the camera is on.” Ashu suggests using this marker to make sure your camera is off when it’s meant to be. “Even better,” he goes on, “get a physical camera cover that you can easily find from Amazon for cheap. They are easy to use and don’t leave [you guessing].”
Have Fun With Filters and Backgrounds
Let’s face it: Meetings and presentations in real life aren’t always the most exciting events but put them into video conference format, and they can become even duller. To keep things a bit more fun, therefore, Nick Allo of Semtech IT Solutions recommends getting creative with backgrounds.
“[It] helps to download fun backgrounds to display when you’re on the call, like your favorite destination or movie scene. I have even looked like I was flying a fighter jet [when I downloaded] Top Gun backgrounds,” says Nick.
Another useful app Nick recommends is Snap Camera. “This is a Snap Chat app,” he goes on. “You set your video to snap camera instead of the real webcam name. Then you can have those [Snap Chat] filters during your video call. I have had a cat sitting on my head, a tie around my head, [and] snow in the background. Adds some fun to the call.”
Don’t Lose Your Video Call Momentum
While most of us are still anxious to get back to in-person meetings and conferences, experts say it may be some time before that’s the norm. Until then, use these expert tips and tricks to make your video experiences even more seamless and stress-free.
Contact Information:
Rick Crawford
MSP Tech News
863.451.3088
Keywords: zoom, microsoft teams, remote meetings, zoom fatigue, zoom tips, zoom insights, zoom meeting
The post Experts Tell All: Their Favorite Tips and Tricks for Zoom and Other Video Call Software appeared first on Financial Market Brief.